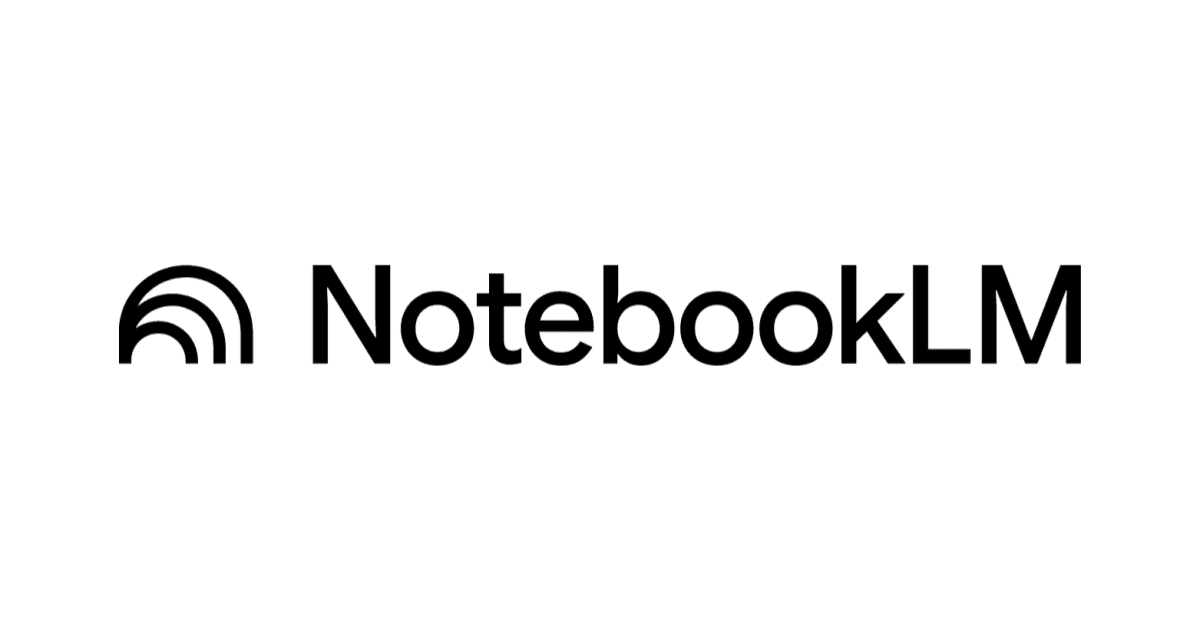Ticket Schedules in Zendesk
What is a Ticket Schedule?
Schedules are used in reporting, triggers, views and SLA policies. They allow you to build workflow and allow you to analyse errors in customer service operation. A schedule is a combination of a time zone+normal business hours+holidays.
Importance of Schedules:
Schedules set business hours for customer service operations. Let's see two examples in which schedules can impact customer experience and team reporting.



Those were a couple of reasons why you must use schedules within Zendesk support.
How to manage schedules?
Setting up a Schedule and Holidays:



Delete a Schedule and Holiday:
To delete a schedule or holiday, just visit the 3 little dots on the corner and delete it.

Note:
If you are on an Enterprise plan then you can have multiple schedules but for trial plan or professional plan you can just have a single schedule.
Hope you find this article helpful. Happy Reading!